
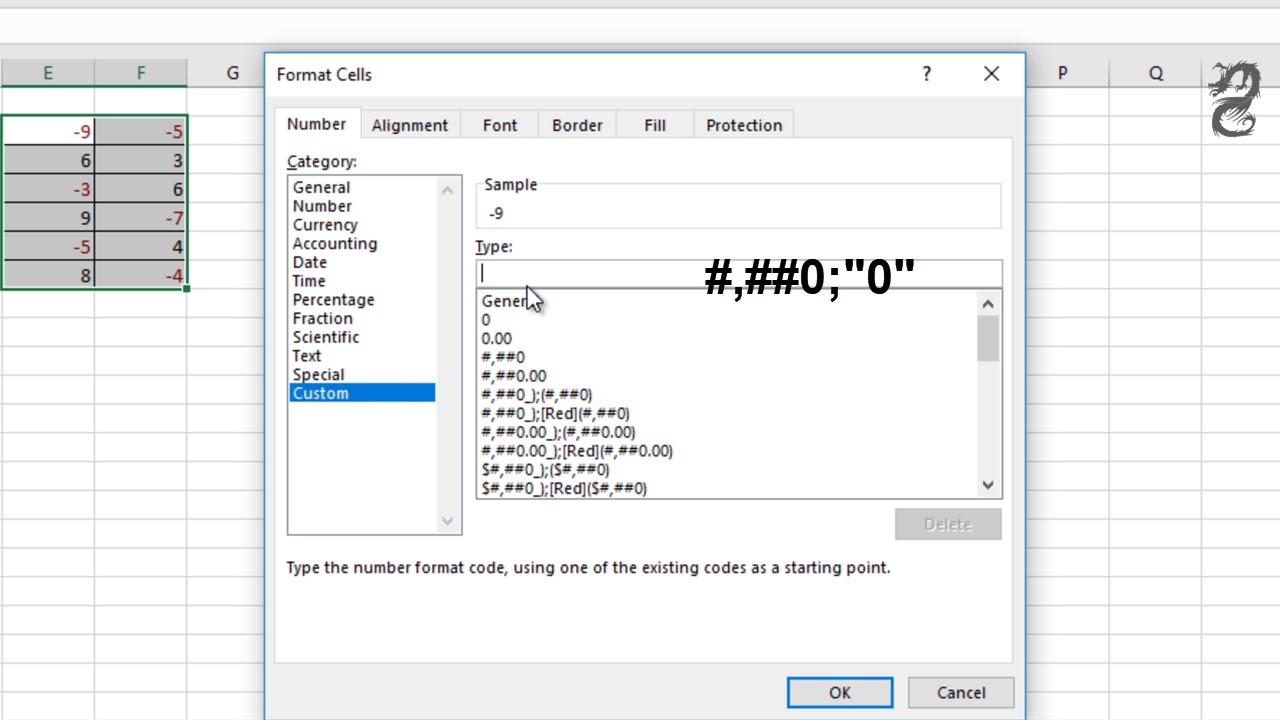
In this module, we will mark the cells red if it contains negative numbers. Now input the following VBA codes into the module:.Thus, you have inserted a new module into the worksheet. After that, choose the option “Module” in the sub menu.And then click the button “Insert” in the toolbar.And now you have activated the Visual Basic editor. Press the shortcut keys “Alt +F11” on the keyboard.In using the last method, you should use VBA process in Excel. Thus, you can also make negative numbers red according to the above steps. And then continuing “OK” in the “New Formatting Rule” window.You can also set other format according to your need. In the “Format Cell” window, set the font color in the window.Next input this formula into the text box.And now choose the last option in the new pop-up window.After that, choose the “New Rule” in the drop-down list.And then click the button “Conditional Formatting”.The negative numbers will also be red in the range.Įxcept for using the predefined condition rules, you can also create new rules. When you finish the setting, click “OK” in the window.Of course you can also choose other format or custom format for those negative numbers. In the drop-down list, choose the option “Red Text”.And click the small arrow in the format text box.In the “Less Than” dialog, input the number “0” into the text box.Next, choose the option “Less Than” in the sub menu.And then move your cursor onto the option “Highlight Cells Rules”.Next click the button “Conditional Formatting” in the toolbar.Select the target area in the worksheet.Instead of changing the number format, you can also use the conditional formatting feature in Excel. You can use 8 different colors in the custom format: Black, Blue, Cyan, Green, Magenta, Red, Yellow and White. In addition, if you don’t want to show the “-“ in cells, you can change the type into this:Īnd you can also use other colors in the type. Therefore, you will now get the new result in the worksheet. The positive number will remain the same, while the negative number will be marked red.

And then input this new type into the text box:.Still in the “Format Cells” window, choose the option “Custom”.To solve this problem, you can use a customized number format. And the minus sign “-“ will also disappear. Thus, you can see the negative numbers are all in red.īut using this method, there will be decimal numbers in cells. In this step, change the “Decimal places” if you need.And then choose a type for the negative number.Now in the “Format Cells” window, click the “Number” in the “Category”.This is the same as the previous two steps And then in the menu, choose the option “Format Cells”.īesides, you can also directly click the small arrow in the “Number” area in the toolbar.After that, right click the selected area.In this example, we will select range C3:C13. In this method, you need to change the number format for certain cells. And in the coming article, you may learn about 3 effective methods. If you do this by changing the font color one by one, you will certainly spend a lot of time. To make things easier, you need to make all the negative numbers red. Suppose you are analyzing the sales volume of the last year. And in this article, we will demonstrate 3 useful methods to fulfill this task. Sometimes you need to highlight negative numbers.


 0 kommentar(er)
0 kommentar(er)
